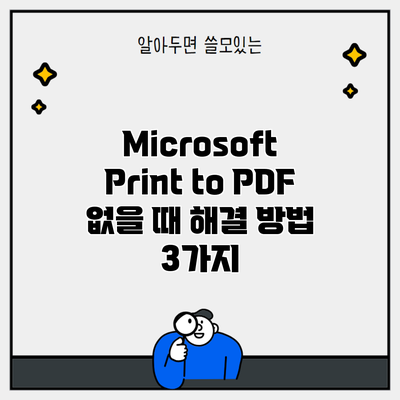프린터가 제대로 작동하지 않을 때, 특히 “Microsoft Print to PDF”가 없다고 표시된다면 많은 사용자들이 당황할 수 있습니다. 이 문제는 일상에서 문서를 PDF 포맷으로 변환해야 할 때 매우 불편할 수 있습니다. 닫히는 오류 메시지와 복잡한 설정 문제들로 인해 마음이 급해질 수 있는데요. 이제부터 이 문제를 해결하기 위한 효과적인 방법을 알아보도록 하겠습니다.
✅ 가족관계증명서를 쉽게 PDF로 저장하는 방법을 알아보세요.
Microsoft Print to PDF란?
“Microsoft Print to PDF”는 Windows에서 기본적으로 제공하는 프린터 옵션으로, 사용자가 문서를 출력할 때 PDF 형식으로 저장할 수 있게 해줍니다. 이 기능은 문서의 품질을 유지하면서도 전송과 공유가 용이한 PDF 파일을 생성할 수 있도록 도와줍니다.
Microsoft Print to PDF의 장점
- 간편한 사용: 별도의 소프트웨어 설치 없이 Windows 기본 기능으로 제공됩니다.
- 고품질 출력: 원본 문서의 형식을 유지하면서 PDF로 변환합니다.
- 광범위한 호환성: 생성된 PDF 파일은 거의 모든 디지털 기기에서 열리고 수정할 수 있습니다.
✅ 캐논 프린터 드라이버를 쉽게 설치하는 방법을 알아보세요.
Microsoft Print to PDF가 보이지 않을 때의 원인
“Microsoft Print to PDF”가 나타나지 않는 경우는 여러 가지 원인이 있을 수 있습니다. 주로 다음과 같은 상황에서 발생합니다:
- 운영 체제의 업데이트 문제
- 프린터 설정이 잘못되었거나 비활성화된 경우
- 드라이버의 오류 또는 손상
이제 이러한 원인을 해결할 수 있는 몇 가지 방법을 제안하겠습니다.
✅ 삼성 SL2027 프린터 드라이버를 쉽게 다운로드하고 설정하는 방법을 알아보세요.
해결 방법 1: 프린터 설정 확인
가장 먼저 확인해야 할 것은 “Microsoft Print to PDF” 프린터가 비활성화되어 있거나 삭제되었는지 여부입니다.
프린터 설정 확인 방법
- 제어판을 엽니다.
- 하드웨어 및 소리 > 장치 및 프린터를 클릭합니다.
- “Microsoft Print to PDF”를 찾습니다. 없다면,
- 프린터 추가를 클릭하고, Microsoft 항목을 선택한 후 “Microsoft Print to PDF”를 추가합니다.
예시 코드
Windows 명령 프롬프트에서 Microsoft Print to PDF 설치
Add-Printer -Name “Microsoft Print to PDF” -DriverName “Microsoft Print to PDF” -PortName “PORTPROMPT:”
✅ 캐논 프린터 드라이버를 쉽게 설치하는 방법을 알아보세요.
해결 방법 2: 드라이버 재설치
드라이버가 손상된 경우 아래 방법으로 해결할 수 있습니다.
드라이버 재설치 방법
- 제어판 > 장치 관리자를 엽니다.
- “프린터” 섹션을 찾아 “Microsoft Print to PDF”를 마우스 오른쪽 버튼으로 클릭 후 제거를 선택합니다.
- 장치 관리자를 닫고 재부팅합니다. Windows가 자동으로 드라이버를 다시 설치합니다.
✅ 가임력 검사비 지원 신청 절차를 자세히 알아보세요.
해결 방법 3: 시스템 파일 검사
시스템 파일이 손상된 경우에도 문제가 발생할 수 있습니다. 이 경우에는 다음과 같은 방법으로 검사할 수 있습니다.
시스템 파일 검사 방법
- 명령 프롬프트를 관리자 권한으로 엽니다.
- 다음 명령어를 입력합니다.
bash
sfc /scannow
- 검사가 완료될 때까지 기다립니다.
유용한 팁
- 시스템 업데이트: Windows의 최신 업데이트를 항상 유지하는 것이 좋습니다.
- 백업: 중요한 설정이나 데이터를 미리 백업해 두세요.
| 해결 방법 | 설명 |
|---|---|
| 프린터 설정 확인 | “Microsoft Print to PDF”가 목록에 있는지 확인 후 필요시 추가합니다. |
| 드라이버 재설치 | 손상된 드라이버를 제거하고 Windows가 자동으로 설치하게 합니다. |
| 시스템 파일 검사 | 손상된 파일이 있는지 확인하고 복구합니다. |
결론
“Microsoft Print to PDF”는 매우 유용한 기능이지만 가끔 보이지 않을 수 있습니다. 위에서 제안한 세 가지 해결 방법을 통해 이 문제를 손쉽게 해결할 수 있을 것입니다. 문서 관리의 효율성을 높이기 위해 필요한 조치를 취해 보세요. 오류를 해결한 후에도 문제가 지속된다면, 전문가의 도움을 받는 것도 한 방법입니다. 이 블로그를 통해 문제를 해결하는 데 도움이 되었다면 좋겠습니다.
자주 묻는 질문 Q&A
Q1: Microsoft Print to PDF란 무엇인가요?
A1: Microsoft Print to PDF는 Windows에서 제공하는 프린터 옵션으로, 문서를 PDF 형식으로 저장할 수 있도록 도와줍니다.
Q2: Microsoft Print to PDF가 보이지 않을 때의 원인은 무엇인가요?
A2: 여러 가지 원인이 있을 수 있으며, 주로 운영 체제의 업데이트 문제, 프린터 설정 오류, 드라이버의 손상이 원인입니다.
Q3: Microsoft Print to PDF 문제를 해결하기 위한 방법은 무엇인가요?
A3: 프린터 설정 확인, 드라이버 재설치, 시스템 파일 검사 등 세 가지 방법으로 문제를 해결할 수 있습니다.